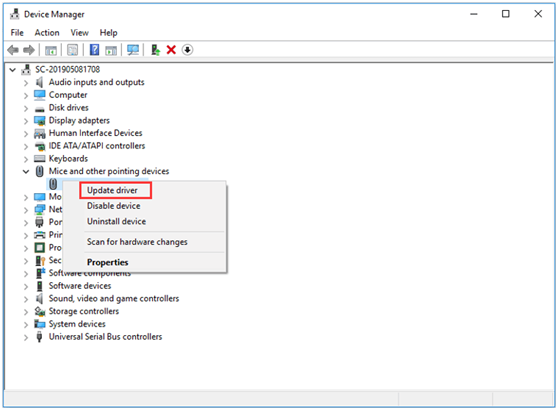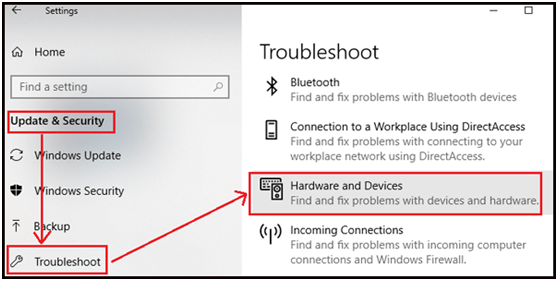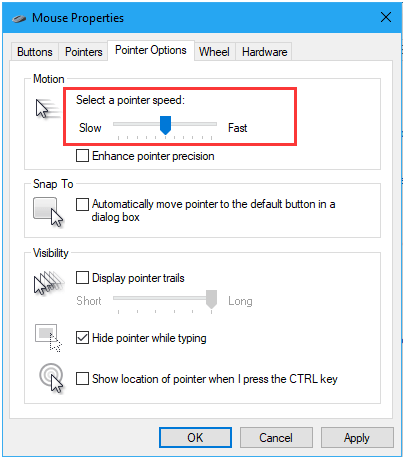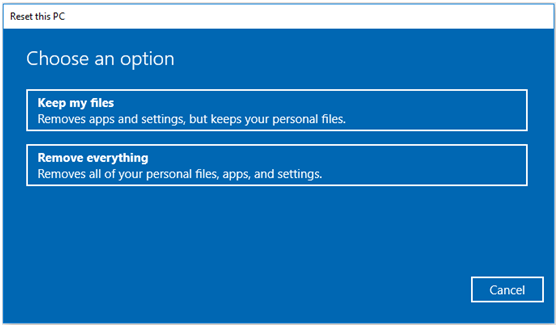5 Fixes to Asus Touchpad Not Working
As a famous computer brand, Asus computer enjoys great popularity among users. And nowadays, many users would like to update their Windows system to the newest version Windows 10 for better performance, including Asus users.
How Does Asus Touchpad Not Working Issue Happen
However, issues may come after the update. On forums, I notice some reports from Asus users-complaining the Asus touchpad can’t operate normally or even stop working after they upgrade the OS to Windows. It is troublesome.
Why does this issue happen? To put it simply, it can be explained by the fact that when Windows is trying to update all devices, but it fails to update it properly. However, the old driver has been removed while the latest version fails to be installed. So, the Asus touchpad not working issue occurs.
How to Solve Asus Touchpad Not Working Windows 10
Fix 1: Keep Touchpad Enabled
Before taking any actions, you’d better check whether the Asus touchpad is enabled or not. If not, the touchpad is not usable. Even though it’s not a technical solution, it is practical. Check it in this way.
Step 1: Go to Settingsby pressingWindows + I.
Step 2: ClickDevices>Touchpad section >Additional settings.
Step 3: Go to the UltraNav tab in the pop-up window. Make sure the Enable Touchpad option is checked. Click Apply to make the changes effective.
After that, check if the Asus touchpad can work. If it fails, just go on reading the next resolution.
Fix 2: Update or Reinstall Touchpad Driver
Sometimes, if the driver of the Asus touchpad is outdated or corrupted, the error of touchpad not working will happen. In this case, you may update the Asus touchpad driver to the newest version. Here is the guide.
Step 1: Run window by pressing Windows + R. Enter devmgmt.msc and click OK to open Device Manager.
Step 2: Find Mice and other pointing devices and expand it.
Step 3: Locate your Asus touchpad driver. Right-click it and choose Update Driver.
Step 4: Click the option Search automatically for updated driver software. Then, complete the process with onscreen instruction.
After finishing updating the touchpad driver, restart your Asus laptop to see whether the error is fixed. If the touchpad is still not working, you may need to reinstall the touchpad driver.
Just choose the Uninstall device in Device Manager and exit. Then, restart the laptop. During the restarting process, the drive will be automatically reinstalled.
However, if the Asus driver fails to be downloaded completely, you need to delete the installation and download it again manually from the website. And then, install it on your Asus laptop following the instruction.
Fix 3: Run Hardware and Devices Troubleshooter
Step 1: Click Start and choose Settings.
Step 2: Click Update & Security and navigate to troubleshoot.
Step 3: Click Hardware and Devices to see if there is something wrong with the installed drivers. If yes, click Run the troubleshooter to try to fix the errors.
When these steps are done, exit this window and you can check if the Asus touchpad not working error has been solved or not.
Fix 4: Change Pointer Speed
Another reason for the Asus touchpad not working properly may be the incorrect pointer speed. At times, when the pointer speed is improperly configured, issues may occur, like the touchpad not working. Thus, you can adjust the pointer speed in this way.
Step 1: Go to Windows Settings and choose Devices.
Step 2: Select Touchpad>Additional settings>Mouse Properties.
Step 3: Go to the printer’s Options tab. In the Motion section, select a pointer speed according to your needs. Eventually, click Apply to make the changes effective.
Fix 5: Reset Your Laptop Windows
If the error of Asus touchpad not working still exists after trying all methods above, you may reset your Asus laptop. This operation will clear all settings and apps on the system drive, but the personal data can be kept.
Step 1: Enter Settings and navigate to Update & Security>Recovery.
Step2: Under Reset this PC section, click Get started. Then, you will see a window informing you if removing everything.
Final Words
We’ve summarized these useful methods to fix the Asus touchpad not working issue. Even if the touchpad is not the necessity for a laptop, it will be more convenient when it functions well. Just try these solutions if you are experiencing this problem.
Hope this post will help you out. If you have other ideas or any questions about this issue, please share it with us by leaving your comments in the section below.